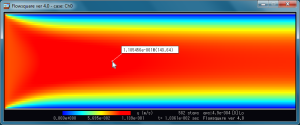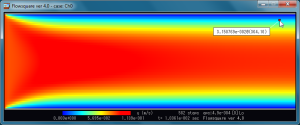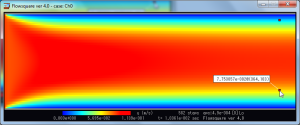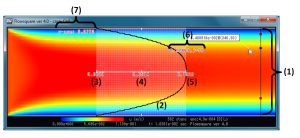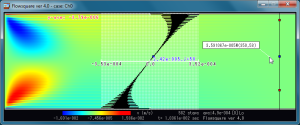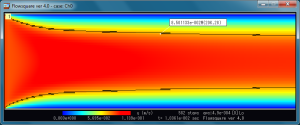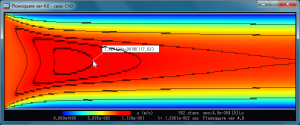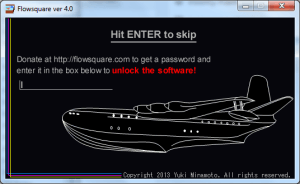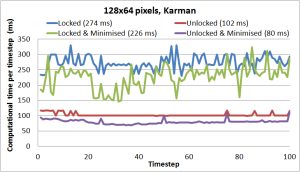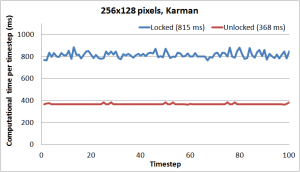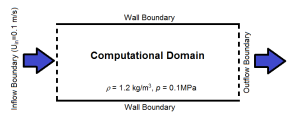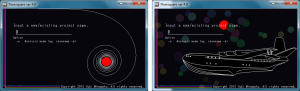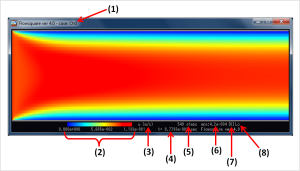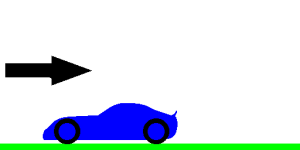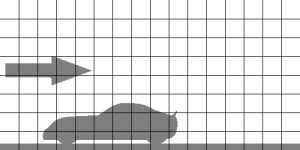Lección 3 — Teclas de acceso directo
Existen algunos atajos de teclado usados en Flowsquare. Note aquellas operaciones del teclado son detectadas de inmediato en una transición entre pantallas desde un tiempo de paso anterior (ejemplo n-1) a un nuevo tiempo de paso (ejemplo n), y la operación se refleja en la pantalla del paso de tiempo siguiente (ejemplo n+1). Por lo tanto, para las simulaciones pesadas, las teclas tienen que ser presionadas por un tiempo. Aquí está la lista de atajos de teclado.
- Teclas(s): Funciones.
- 1: Despliega densidad.
- 2: Despliega u (velocidad en la componente x).
- 3: Despliega v (velocidad en la componente y).
- 4: Despliega rapidez ( =sqrt(u*u+v*v) ).
- 5: Despliega vorticidad.
- 6: Despliega temperatura.
- 7: Despliega gradiente de reacción (relevante para cmode=1), y numero de Mach cmode=3 (Flujos Sub y supersónicos).
- 8: Despliega progreso de variable para cmode=1, fracción de mezcla para cmode=2, y escalar general para cmode=0 y 3 si son usadas las fronteras escalares.
- Shift+8: Muestra la fracción de mezcla de aire y el progreso de la variable (para cmode=1) y E/rho (J/kg) (para cmode=3).
- 9: Muestra presión (menos pres0 en grid.txt).
- 0: Desde un campo previamente seleccionado, se muestra en color negro la imagen de respaldo especificada en el bg.bmp (opcional). La región con color morado (RGB: 255, 0, 255) es mostrada como transparente.
- ↑: Muestra vectores de velocidad.
- ↓: Oculta vectores de velocidad.
- K: Cambia a negro los vectores de velocidad.
- R: Cambia a rojo los vectores de velocidad.
- G: Cambia a verde los vectores de velocidad.
- B: Cambia a azul los vectores de velocidad.
- W: Cambia a blanco los vectores de velocidad.
- →:Muestra las líneas de contorno del frente de reacción (para cmode=1 and 2).
- ←: oculta las líneas de contorno del frente de reacción (para cmode=1 and 2).
- Shift+K: Cambia a negro el contorno de la rata reacción.
- Shift+R: Cambia a rojo el contorno de la rata reacción.
- Shift+G: Cambia a verde el contorno de la rata reacción.
- Shift+B: Cambia a azul el contorno de la rata reacción.
- Shift+W: Cambia a blanco el contorno de la rata reacción.
- Shift+↑: Muestra las partículas trazadoras de Lagrange.
- Shift+↓: Oculta las partículas trazadoras de Lagrange.
- Shift+→: Cambia a negro las partículas trazadoras de Lagrange.
- Shift+←: Cambia a blanco las partículas trazadoras de Lagrange.
- Shift+0: Cambia el mapa de colores a Jet (predefinido).

- Shift+1: Cambia el mapa de colores al tipo Arcoiris.

- Shift+2: Cambia el mapa de colores al tipo Nishiki.

- Shift+3: Cambia el mapa de colores al tipo Gris.

- Shift+4: Cambia el mapa de colores al tipo gris (invertido).

- Shift+5: Cambia el mapa de colores al tipo Calor.

- Shift+6: Cambia el mapa de colores al tipo Marino.

- Shift+7: Cambia el mapa de colores al tipo Hoja.

- ESC: Detiene/Resume/Analiza la simulación en el tiempo de paso corriente (resultado).
- Shift+T: Muestra/Esconde el tiempo computacional y el tiempo de incremento físico.
- Click-izquierdo:1 º y 2 º clic izquierdo para determinar la ubicación del gráfico de la sección transversal. Tercer clic izquierdo para eliminar el gráfico. Vea Lección 1.2 – Controles de Visualización.
- Click-derecho: Agrega líneas de contornos al campo de color(solamente durante el modo de análisis). Vea Lección 1.2 – Controles de Visualización.
- Espacio: Remueve la última línea de contorno que se ha agregado.
- Suprimir: Remueve todas las líneas de contorno.
- Shift+PageUp: Cambia el método numérico a un iorder superior.
- Shift+PageDn: Cambia el método numérico a un iorder inferior.
- Re Pag (PageUp): Busca (si existe) y carga la data siguiente del volcado de la simulación para el análisis (Solamente si esta activado el modo de análisis por la opción -a. ver Lección 1.4 — Modo Post-análisis).
- Av Pag (PageDn): Busca (si existe) y carga la data previa del volcado de la simulación para el análisis (Solamente si esta activado el modo de análisis por la opción -a. ver Lección 1.4 — Modo Post-análisis).
- Ctrl+P: Toma una imagen instantánea de la pantalla de análisis actual, y esta es almacenada en la carpeta fig (Solamente si esta activado el modo de análisis por la opción -a. ver Lección 1.4 — Modo Post-análisis).
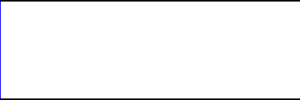
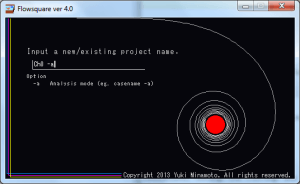
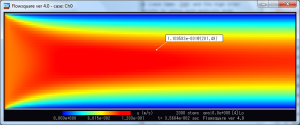
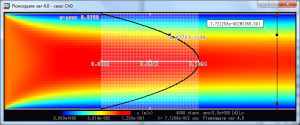
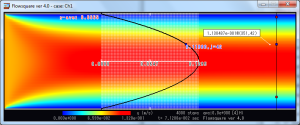
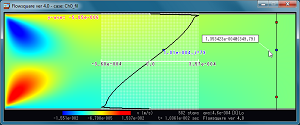

![[Ctrl + t] displays the computational time per time step and physical time increment. To turn off, [Ctrl = t] once again.](http://flowsquare.com/wp-content/uploads/2013/12/Window_Ch0_2-300x125.png)
![[↑] displays velocity vectors overlaid on the shown field.](http://flowsquare.com/wp-content/uploads/2013/12/Window_Ch0_3-300x125.png)
![Press [ESC] key during the simulation and you will be asked to choose a option.](http://flowsquare.com/wp-content/uploads/2013/12/Window_Ch0_ESC-300x125.png)