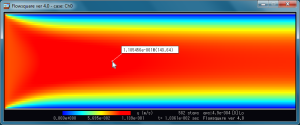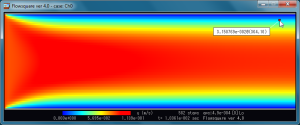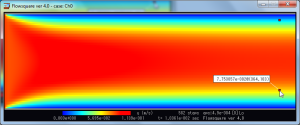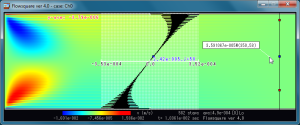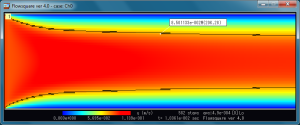Lección 1.2 – Controles de Visualización (flujo en canal cont. se lección 1.1)
En la lección anterior, hemos aprendido cómo iniciar la simulación utilizando el caso del flujo en canal preestablecido. En esta página, vamos a aprender algunas de las funciones que se pueden utilizar durante las simulaciones. En la simulación del flujo en canales 2D, verá una ventana que mostrando la componente “u” en la Figura 1.
Esta pantalla aburre. Así que vamos a hacerlo un poco más interesante e informativo. Presione [Ctrl] + T mientras que la ventana de simulación este activa, y se verá algo como esto en la esquina superior izquierda de la ventana de simulación, ver Figura 2. Aquí se muestra el tiempo computacional de cálculo del equipo por cada tiempo de paso, y el incremento del tiempo físico (tiempo pasando) por tiempo de paso. En el caso de la Figura 2, se tarda 49 (ms) (milisegundos) para calcular un tiempo de paso, y el incremento del tiempo físico se incrementa por 0,0178 (ms) en cada tiempo de paso. Tenga en cuenta que el tiempo computacional varía en función del equipoutilizado. Para mi caso, utilice un ordenador portátil equipado con Core i5-2400M CPU@2.50GHz y Windows 7 (Este hace un trabajo decente!). Para apagar, pulse [Ctrl] + T, una vez más.
![[Ctrl + t] displays the computational time per time step and physical time increment. To turn off, [Ctrl = t] once again.](http://flowsquare.com/wp-content/uploads/2013/12/Window_Ch0_2-300x125.png)
.Figura 2: [Ctrl] + T muestra el tiempo computacional por tiempo de paso y el incremento del tiempo fisico. Para deshabilitar presione [Ctrl + t] otra vez
Sólamente una magnitud (u) puede no ser suficiente para mostrar una buena imagen del campo de flujo. Presione ↑ (flecha arriba), y podrás ver los vectores de velocidad superpuestas en el campo u como se muestra en la figura 3. Ahora bien, se puede ver más claro que el fluido fluye de izquierda a derecha. El color del vector, número de vectores, tamaño de píxel de flechas pueden ser ajustados por los usuarios por el editado del archivo grid.txt, mediante el uso de métodos abreviados del teclado , o bien de forma automática. Para desactivar la visualización de los vectores de la ventana de simulación, presione ↓ (Flecha abajo).
![[↑] displays velocity vectors overlaid on the shown field.](http://flowsquare.com/wp-content/uploads/2013/12/Window_Ch0_3-300x125.png)
Figura 3: (flecha hacia arriba) ↑, muestran los vectores superpuestos en el campo de flujo mostrado.
Algunas veces durante la simulación, es posible que se necesite examinar el campo de flujo instantáneo. En tal caso, si usted quiere detener la simulación, Presione [ESC] mientras la simulación se esta ejecutando, y se le pedirá que elija una opción como en la figura 4. A continuación, pulse [Intro] para continuar con la simulación, pulse Q para finalizar el caso que nos ocupa, o pulse cualquier otra tecla (excepto la tecla [ESC]) para iniciar un análisis sobre el campo actual de flujo instantáneo. Aquí, vamos a pulsar cualquier otra tecla (excepto la tecla [ESC]), y se nota que su campo de flujo 2D del canal es similar.
Figura 4: Presione la tecla [ESC] durante la simulación y se le pedirá que escojas una opción.
Modo de Análisis
Si selecciona el modo de análisis habiendo pulsado cualquier tecla según lo mostrado en la figura 4, subsecuentemente verá una pantalla algo similar a la figura 5. En este modo, se pueden ver números siguiendo el cursor del ratón dentro del dominio del campo de flujo. Estas cifras muestran el valor del campo con la ubicación local del cursor. En el caso de la figura 5, los valores mostrados son algo así como “1.118477e-001 @ (122,60)” superpuestos en el campo de la componente de velocidad en “x” (u). Esto significa en (i, j) = (122, 60), u = 0,1118477 (m / s). Aquí, i y j significan la localización de la celda. Para este caso de el flujo de canal, 1 <i <384 (eje horizontal) y 1 <j <128 (eje vertical). Mueva el cursor del ratón para examinar el campo “u” en detalle.
Despliegue de Grafico
En el modo de ventana de análisis, pulse el botón izquierdo del ratón y aparecerá un cuadradito rojo sobre el cursor. A continuación, desplace un poco el cursor con el ratón, y presione nuevamente el botón izquierdo. Luego se vera un grafico de la sección transversal del campo “u” a lo largo de la línea negra que conecta ambos cuadraditos rojos (Figuras 6–8). Para cancelar el grafico desplegado, pulse nuevamente el botón izquierdo (no es requerido hacerlo en este nivel).
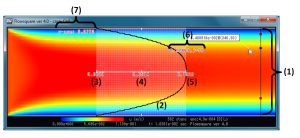
Figura 8: Se vera un grafico de la sección transversal del campo “u” a lo largo de la línea negra que conecta ambos cuadraditos rojos
Note que también se puede desplegar un grafico de la sección transversal a lo largo del eje “x” (grafico horizontal). Los detalles que se muestran en el grafico desplegado se mencionan a continuación (vea el número en la figura 8).
- Línea de color negro que se extiende en el eje “y” (vertical), que conecta los dos cuadritos rojo que han aparecido (por pulsar el botón izquierdo). Alimentan los datos de la gráfica se extraen lo largo de esta línea de color negro ( grafico de la sección transversal).
- El gráfico de la sección transversal del campo “u” (para este caso).
- El valor mínimo de la sección transversal para “u”.
- El valor medio de la sección transversal “u”.
- El valor máximo de la sección transversal “u”.
- El valor local de “u” sobre la ubicación del cuadrito azul en la sección transversal. Los movimientos del cuadrito azul siguen la ubicación del ratón, la cual se muestra en el gráfico.
- Promedio de la sección transversal del campo mostrado, a excepción de las regiones de la pared de contorno.
Cambio de visualización de Campos
Quizás esté un poco aburrido con el campo “u”. Vamos a mostrarle otro campo – densidad, v, velocidad, vorticidad, etc Para cambiar de campo, utilice las teclas siguientes:
- rho (kg/m^3): 1
- u (m/s): 2
- v (m/s): 3
- spd (m/s): 4
- vort (1/s): 5
- temp (K): 6
- rata (kg/m^3s): 7
- c/xi: 8
- p-p0 (Pa): 9
- xi_air: [Shift]+8
- prs2(kg/m^3s^2): [Shift]+P
Si tiene que mirar arriba por el significado de estos caracteres (por ejemplo, rho (kg / m ^ 3)), vaya de nuevo a la publicación anterior en cualquier momento (lección 1). Tenga en cuenta que la gráfica y las teclas anteriores se pueden usar durante la simulación también (aunque la velocidad de simulación se vuelve un poco más lenta). Aquí, vamos a mostrar el campo “v” (componente de velocidad vertical pulsando la tecla 3) como se ve en la figura 9. Ahora, tanto en color como gráfico muestra el campo “v”. Como se puede ver, hay una gran cantidad de oscilaciones numéricas (aprenderemos cómo minimizarlas más adelante). Ahora pulse la tecla 2 para volver al campo “u”. y pulsa el botón izquierdo del ratón para cancelar la gráfica (se vera algo parecido como en la Figura 5).
Visualizacion de lineas de contorno
Hay otra característica más que tengo que explicar. Pulse el botón derecho del ratón (clic derecho) dentro del dominio computacional. Usted debe ver que una línea de contorno aparece en el nivel donde está el cursor, como se ve en la figura 10. El cuadrito con un número en la esquina superior izquierda se muestra luego de 1 segundo de agregar la línea de contorno y muestra la cantidad de líneas de contorno que se utilizó hasta el momento (contador de líneas de contorno). Usted puede agregar más líneas de contorno (hasta 50) con sólo un clic derecho del ratón. Para eliminar la última línea de contorno que haya hecho, pulse la tecla [Espacio], y el contador disminuye en 1. Para eliminar todas las líneas de contorno, pulse [Borrar], y el contador de contorno se inicializa (se hace cero).
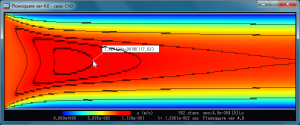
Figura 11: Muchas líneas de contorno con mas click derecho (hasta 50 líneas y son obvias las oscilaciones numéricas.)
Si has jugado mucho con su actual campo de flujo instantáneo, reanudemos la simulación pulsando la tecla [ESC] para salir del modo de análisis. Se ha aprendido mucho, pero estos es sólo parte de lo que hace Flowsquare. Vamos a aprender más pronto. Gracias por leerme.

![Press [ESC] key during the simulation and you will be asked to choose a option.](http://flowsquare.com/wp-content/uploads/2013/12/Window_Ch0_ESC-300x125.png)