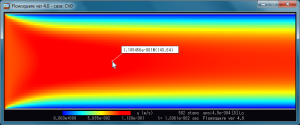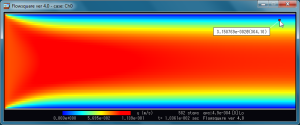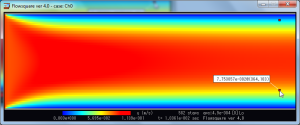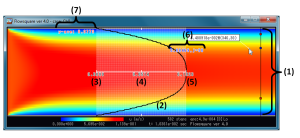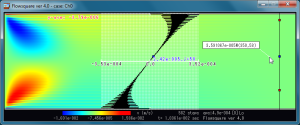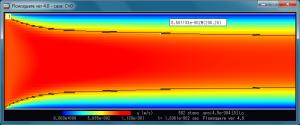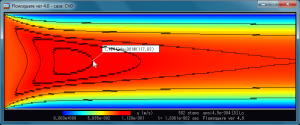前回のレッスンでは、デフォルトの入力ファイルを使い、チャネル流れのシミュレーションを行いました。シミュレーション中、図1のような画面が表示されていました。
この画面一つではシミュレーション中とても退屈です。もう少し興味深いものを表示しましょう。シミュレーション中にウィンドウがアクティブなのを確認して[Ctrl] + Tキーを同時に押してください。図2のような表示がウィンドウ左上に現れます。これは、2タイムステップ毎に必要な計算時間と1ステップに進む実際の物理時間(シミュレーションの中の時間)を示しています。この図2のケースでは1タイムステップを計算するのに49ミリ秒かかり、1ステップ辺り0.0178ミリ秒だけシミュレーションの中で時間が進んでいます。これらの計算時間や物理時間は使うコンピューターやシミュレーション条件によって変わります。この図中で用いられたコンピューターはCore i5-2400M CPU@2.50GHz Windows 7です。この表示を非表示にするにはもう一度[Ctrl] + Tキーを押してください。
x方向速度成分だけでは流れ場の全体像をつかむことは難しいかもしれません。上矢印キー↑を押すとx方向速度成分分布の上に速度ベクトルが表示されます(図3)。ベクトルによって左から右へ流れる流れ場がよりイメージしやすくなります。ベルトルの色、数、サイズなどはgrid.txtにて指定することも出来ますし、キーボードショートカットで変更できるものもあります。また、何も指定しないと自動でアジャストされます。ベクトルの表示をやめるには下矢印キー↓を押してください。
時々、シミュレーション中であっても瞬時の流れ場を詳細に見る必要があるかもしれません。そのような場合、一旦シミュレーションを停止する必要があります。シミュレーション中に[ESC]キーを押すと、図4のような選択肢が現れます。[Enter]キーを押すとシミュレーションを続けます。Qキーを押すと現在のケースを終了します。そして、その他のキーを押すことで、現在の瞬時の流れ場の解析モードに入ります。
解析モード
上記に従い解析モードに入ると、シミュレーション画面は図5のように変わります。解析モードでは、数値の書かれた小さなボックスがマウスを追従します。これらの数値は表示されている物理量フィールドのマウスカーソル位置の値を示しています。図5の例では、u速度フィールド上で小さいボックス内に”1.118477e-001@(122,60)”と表示されており、これは(i, j)=(143, 64), u=0.1105456 (m/s)を意味しています。ここで、i及びjはグリッドセルの位置を意味し、このチャネル流れのケースでは1<i<384 (横軸)、そして1<j<128 (縦軸)です。uフィールドをより詳しく見るためにマウスカーソルを動かしてみましょう。
–
グラフ表示
解析モード画面ではグラフを描くこともできます。マウスの左ボタンをクリックすると、小さな赤い四角がマウスカーソルの位置に現れます。次にマウスカーソルを少し動かし、再度左クリックをします。すると、uのxまたはy方向断面のグラフが表示されます。二つの小さな赤い四角を結ぶ黒い線は参照している断面を示します(図6–8)。グラフをオフにするにはもう一度左クリックをします。
このグラフは任意のx方向断面またはy方向断面でプロットすることが出来ます。グラフ画面に表示されている数字などの意味を以下に説明します(図8中のリスト番号を参照してください)。
- 二度の左クリックで現れた小さな赤い四角を結ぶ黒い線です。グラフはこの線上(断面)の値を示しています。
- 表示されている場の断面グラフ
- 断面内の最小値
- 断面内の中間値
- 断面内の最大値
- 断面内、小さい青い四角の位置での値。この青い四角はマウスの動きとともに動き、グラフ上でも表示されます。
- 表示されている場の断面平均(壁境界は平均計算から除外される)。
–
表示されている物理量の変更
いつまでも同じu速度フィールドを見ていると退屈です。他の物理量を表示しましょう。密度やv速度、速度の絶対値、渦度などです。表示されている物理量を変更するには、以下のキーを使います。
- rho (kg/m^3): 1
- u (m/s): 2
- v (m/s): 3
- spd (m/s): 4
- vort (1/s): 5
- temp (K): 6
- rate (kg/m^3s): 7
- c/xi: 8
- p-p0 (Pa): 9
- xi_air: [Shift]+8
- prs2(kg/m^3s^2): [Shift]+P
もし上記の文字(rho (kg/m^3)など)の意味が思い出せなければ、前回のレッスンを参照してください。この断面グラフとこれらのキーはシミュレーション中にも使う事が出来ます(シミュレーション速度は遅くなりますが)。ここでは数字キーの3を押し、v速度成分(縦方向速度成分)を表示しましょう。明らかに数値振動が発生しています(これらの振動はシミュレーションにおいて良いものではなく、後のレッスンでこれを抑える方法を学びます)。2を押し、再度u速度成分表示に戻ってください。そして、最後に左クリックをし、グラフを非表示にしてください(図5の表示に戻ります)。
等値線表示
Flowsquareには説明しないといけない可視化ツールがまだあります。ウィンドウ内でマウスの右ボタンを押してください。図10のように1つの等値線が現れます。ウィンドウの左上に右クリック後1秒だけ表示される数字は現在表示されている等値線の数を表示しており、繰り返し右クリックをすることで一度に最大で50個の等値線を引くことが出来ます。最後に描いた等値線のみを消すには[Space]キーを、全ての等値線を消すには[Delete]キーを押してください。等値線のカウンターもそれに応じて減っていきます。
この解析モードでいろいろ遊んだら、[ESC]を押して、もう一度シミュレーションを再開してみましょう。今レッスンでは多くのことを学びましたがこれはFlowsquareで出来る事のほんの一握りです。また次回のレッスンでさらに新しいことを学びます。最後まで読んでいただきありがとうございます。
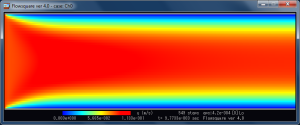
![図2:[Ctrl] + Tで計算時間と1ステップの物理時間を表示。消すにはもう一度[Ctrl] + Tキーを押す。](http://flowsquare.com/jp/wp-content/uploads/2013/12/Window_Ch0_2-300x125.png)
![図3:上矢印キー[↑]で速度ベクトル表示。](http://flowsquare.com/jp/wp-content/uploads/2013/12/Window_Ch0_3-300x125.png)
![図4:[ESC]キーを押すとシミュレーションの一旦停止。解析モードに入ることができる。](http://flowsquare.com/jp/wp-content/uploads/2013/12/Window_Ch0_ESC-300x125.png)